원컴으로 게임 화면 녹화 하기
피파온라인 4(피온 4)는 게임했던 내용을 리플레이하는 기능이 없습니다. 하이라이트를 만들어 보려고 해도 자체적으로 지원하지 않습니다. 그래서 게임 화면을 실시간으로 녹화해 주는 프로그램 OBS studio를 사용해 봤습니다. 이 프로그램으로는 실시간 방송을 할 수도 있고 또 예전에 회사 관계 일로 라이브 방송을 페이스북에 구현하기도 해 봐서 쉽게 접근했는데 녹화된 영상의 질이 떨어지는 문제가 있더군요.
참고로 제 컴퓨터의 사양은 I5-6600, 16G Ram, radeon 280 OC 3G입니다.

이 화면은 OBS studio화면입니다. 라이브 방송을 할 수도 있고 컴퓨터 화면을 그대로 녹화도 가능한데 녹화 후 재생을 해보니 영상 화면이 많이 끊기더군요. 검색해보니 그래픽카드 자체 기능을 활용하면 빠르다고 하여 드라이버를 업데이트하고 실행해 보았습니다. 검색해보니 제가 올린 관련 기능 설명이 제가 올린 설정 화면과는 다른 이전 버전이더라고요. 하지만 어차피 한글판이라 관련 기능을 쉽게 찾았습니다.
일단 그래픽카드 드라이버를 업데이트하면 화면이 이렇게 바뀝니다. 기존 화면보다 그래픽이 추가되고 화려해졌습니다.
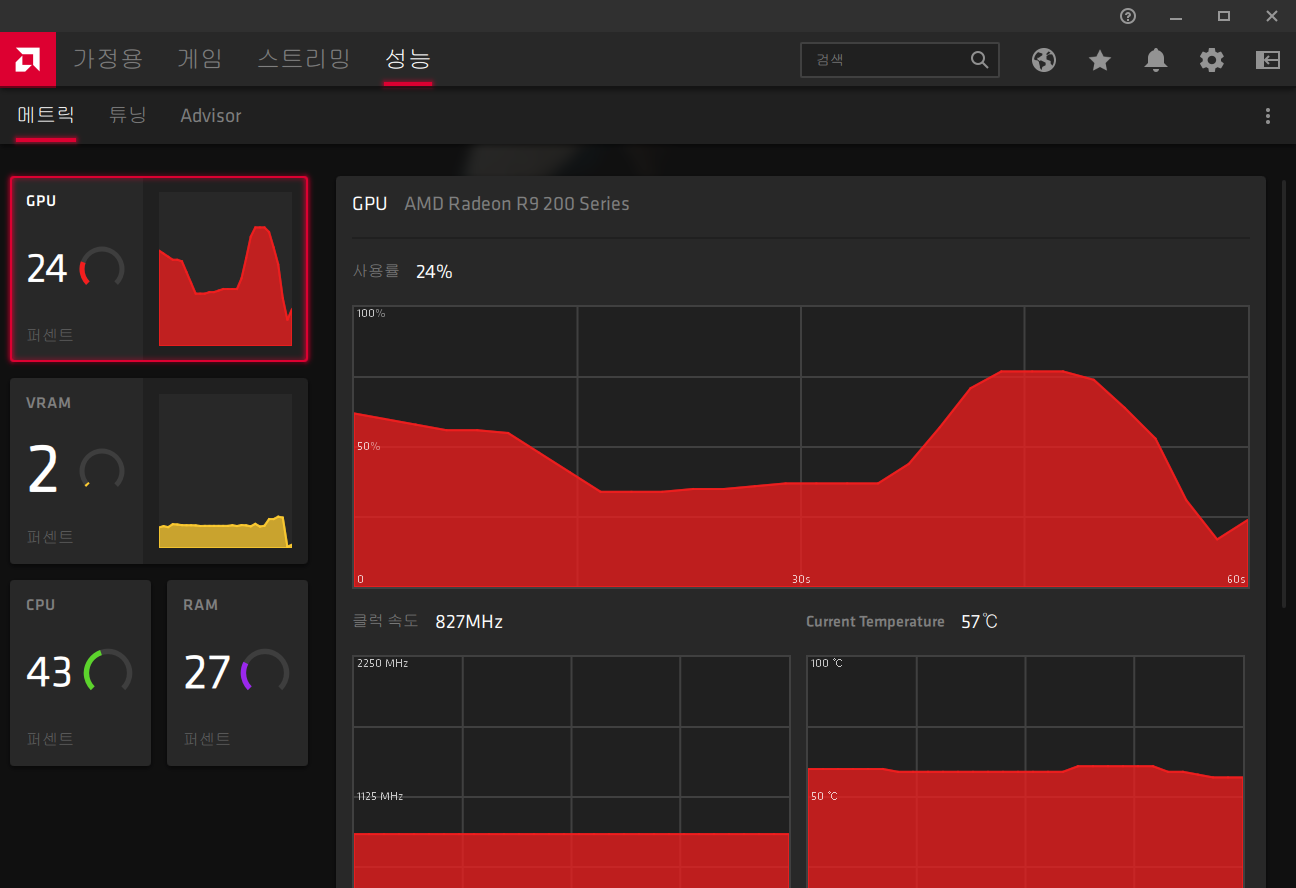
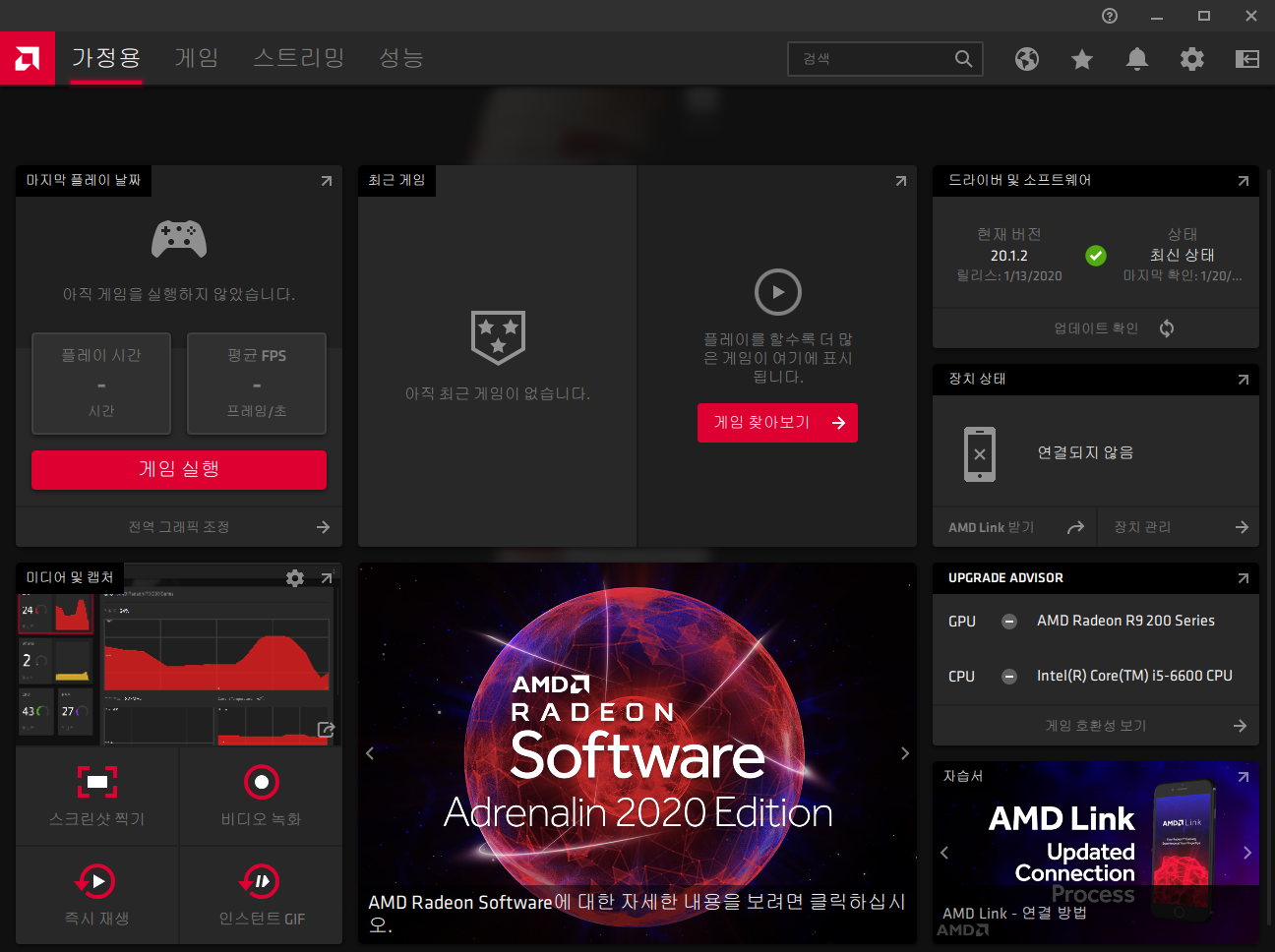
상단 이미지를 보면 비디오 녹화라던지 스크린샷 찍기 같은 기능을 지원해 줍니다. 하지만 전 비디오 녹화만 필요하니까 다른 것은 그다지 둘러보지 않았습니다.

둘러보다 보니 단축키 설정이 있는데 기존에 컨트럴+쉬프트+'설정할 키' 조합이었는데 그냥 내버려 두면 기존에 사용하는 어플과 겹쳐서 기존 어플의 단축키가 입력 되질 않고 그래픽카드의 단축키가 입력되기 때문에 기존 단축키에서 '알트'키를 추가하여 본 화면과 같이 바꾸어 주었습니다. '컨트럴+알트+쉬프트+R' 이렇게 누르면 화면이 녹화가 되고 다시 동일하게 누르면 녹화가 마무리되며 저장이 됩니다. 그런데 그 녹화 파일이 용량이 상당합니다.
하지만 60 프레임에 속도도 괜찮아서 보는데 아주 좋습니다. OBS studio로 캡처한 영상은 어쩔 수 없이 30 프레임으로 녹화를 해야 해서 탁탁 끊겨서 눈이 아팠는데 라데온 그래픽 카드 자체 기능으로 녹화를 하니 아주 부드럽게 플레이되더라고요. 역시 60 프레임이 좋은 것 같습니다.
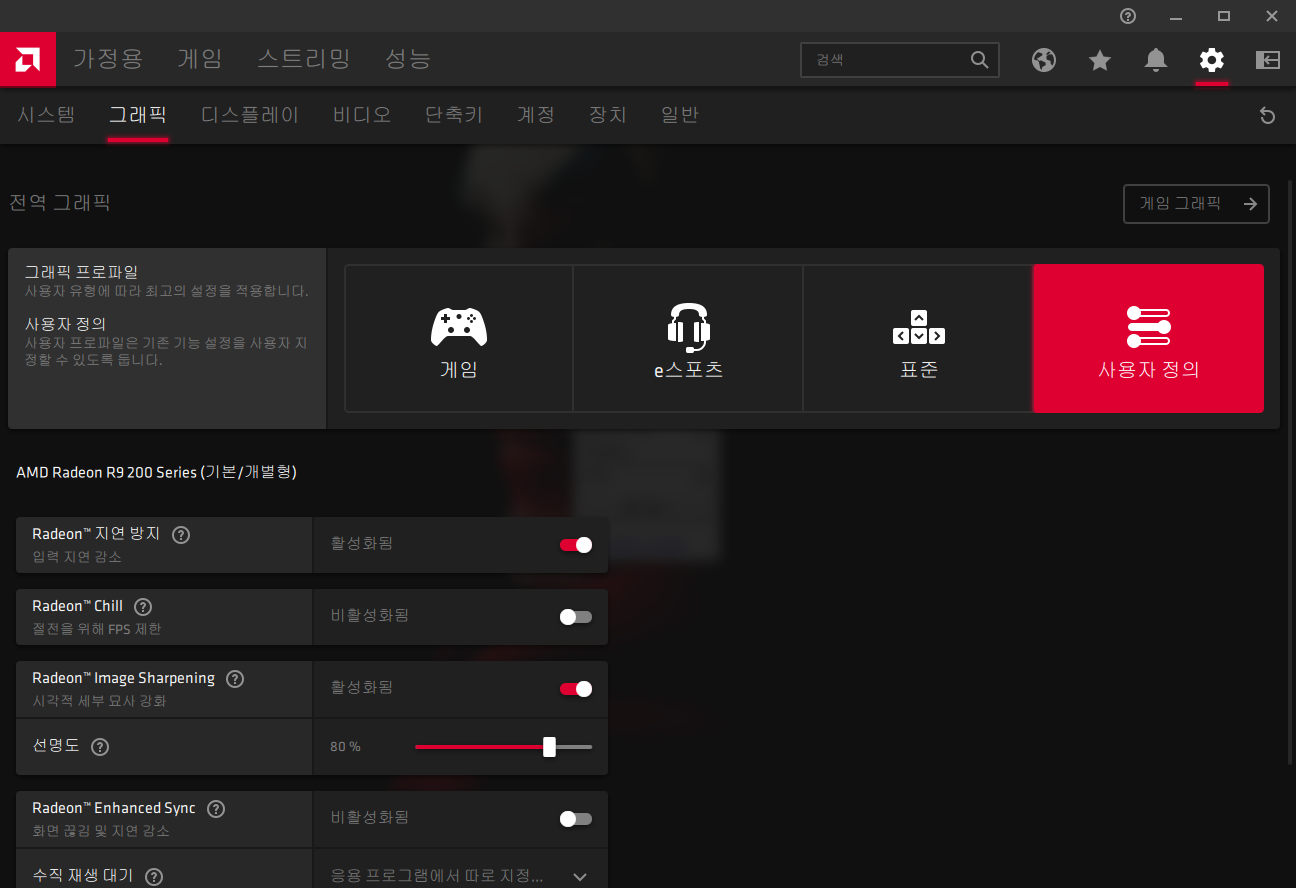
상단 이미지에서 게임모드나 E스포츠 모드로 해야 게임 속도도 괜찮고 캡쳐된 영상도 덜 끊깁니다
OBS studio와는 천지 차이인데 그 와중에 표준모드로 게임을 하면서 녹화하는 것과 게임 모드, e스포츠 모드에서 녹화하는 것도 미세한 차이가 있습니다. 저는 표준 모드에서 E스포츠 모드 옵션 2가지를 켜서 사용 중인데 그렇게 설정을 하면 맨 우측의 사용자 정의 모드로 자동으로 바뀝니다.
녹화 기능 때문에 요즘에 핫한 AMD CPU로 바꿔야 하나라는 생각을 했었는데 그래픽카드 자체 기능으로 컴퓨터의 수명이 조금 더 늘었네요.
저는 그래픽 카드가 라데온이라 라데온 기준으로 설명했지만 비슷한 기능을 지포스 그래픽 카드에서도 지원 한다고 합니다.